도커(Docker) 설치 방법 정리(윈도우 10-11 기준)
최근 인지도가 쭉쭉 상승하는 도커(Docker)에 대해 간단히 설명하고, 윈도우 10 기준에서 설치하는 방법을 간단히 정리해 보겠습니다.
우선 도커(Docker)란 무엇일까요? 도커(Docker)는 LXC(리눅스 컨테이너스)라는 커널 컨테이너 기술을 이용하여 응용프로그램들을 컨테이너라는 개별적 영역으로 격리하고 관리하는 프레임워크입니다. 간단히 말하자면 내가 개발하고 있는 프로젝트의 환경을 그대로 컨테이너라는 영역에 모아두었다가 배포할때 같이 배포하는 것이 가능해졌다고 생각하면 편하실 듯 합니다. 이제 설치 과정을 한 단계씩 따라가 보겠습니다.
Step1. 다운로드 및 설치
다운로드는 아래의 링크로 가시면 최신 버전을 받으실 수 있습니다.
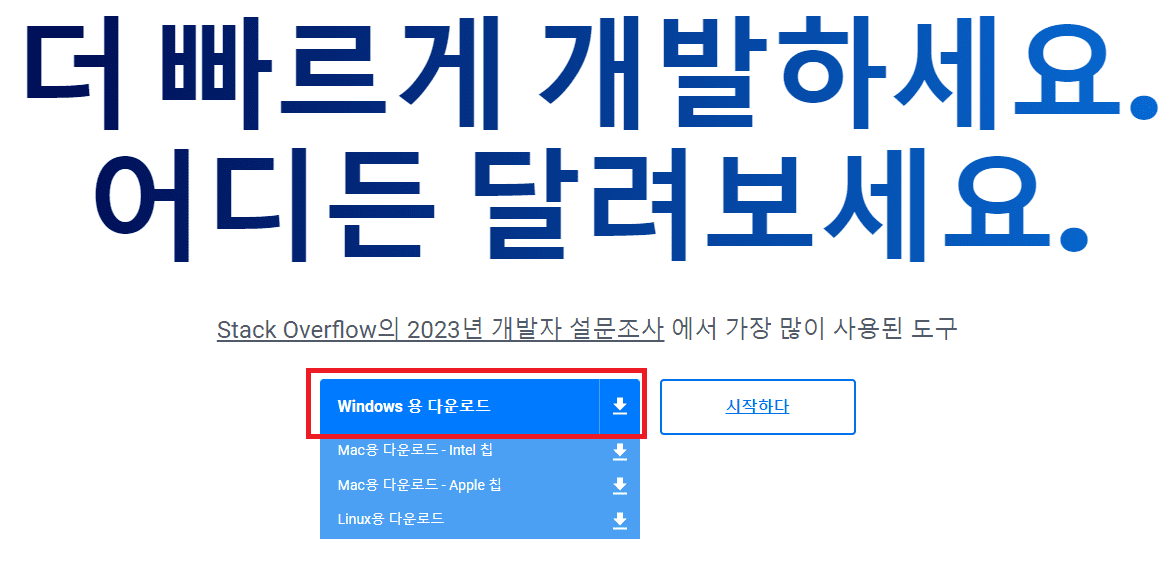
Docker: Accelerated Container Application Development
Docker is a platform designed to help developers build, share, and run container applications. We handle the tedious setup, so you can focus on the code.
www.docker.com
Step2. Install 과정
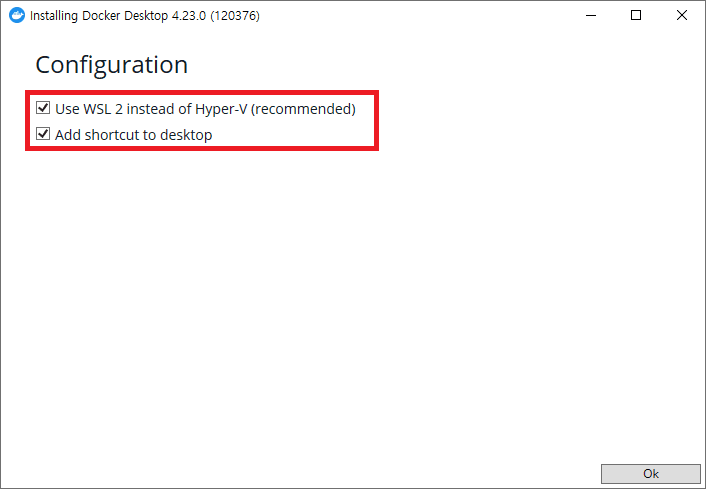
※ 참고사항
WSL 2는 무엇인가?
2020년 5월에 윈도우 10 이후 버전의 환경에서 리눅스를 통합적으로 사용할 수 있도록 해주는 호환성 계층입니다.
설치가 생각보다 빠르지 않으니 몇 분 기다리셔야 합니다.
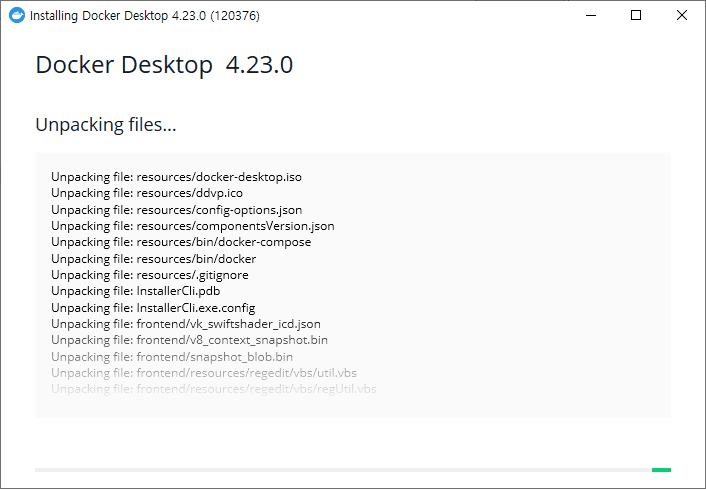
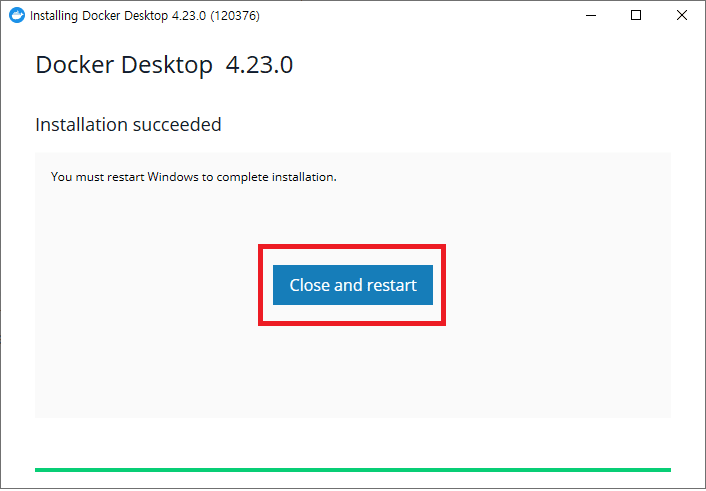
기다리시면, 화면에 Installation succeeded 메시지와 함께 "Close and restart" 버튼을 누르셔서 재부팅 해주셔야 합니다.
정상적인 설치라면 여기서 끝나야되지만 아래와 같이 Error 박스를 만나신다면 순서대로 따라해 보세요.
Step3. Install 과정 중 WSL2 version too low
컴퓨터가 재부팅되고 아래와 같은 메세지가 나온다면 WSL2의 버전이 오래된 버전이라서 업데이트를 해주셔야 합니다.
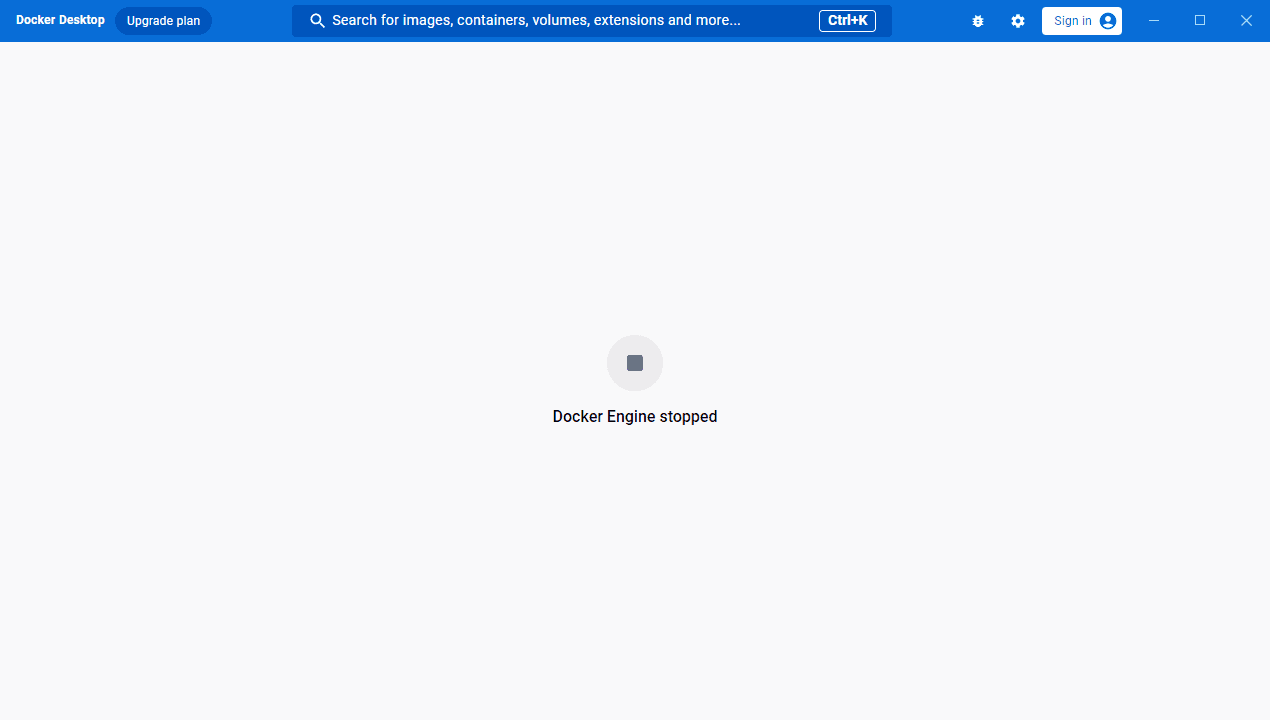
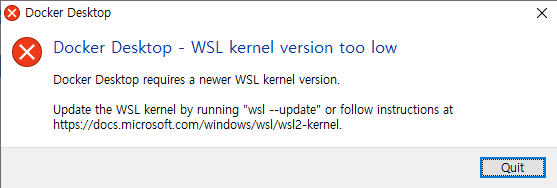
메세지 아래에 적혀있듯이 명령 프롬프트를 관리자 권한으로 실행 하신 후 "wsl --update"라고 입력후 엔터를 하시면 아래와 같이 설치화면을 볼 수 있을 것입니다.
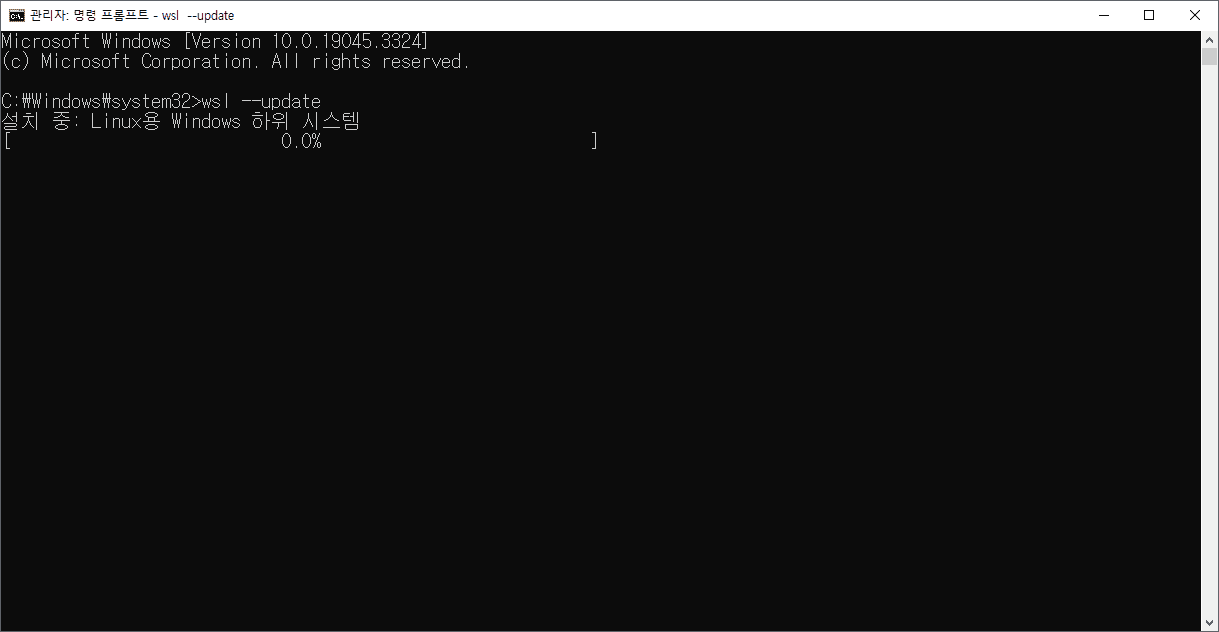
이 화면에서 멈춰서 진행이 되지 않을 경우가 있습니다.
이럴경우, 아래의 링크에서 1단계부터 6단계까지 순서대로 진행하시면 설치가 가능합니다.
이전 버전 WSL의 수동 설치 단계
wsl install 명령을 사용하지 않고 이전 버전의 Windows에 WSL을 수동으로 설치하는 방법에 대한 단계별 지침입니다.
learn.microsoft.com
Step4. 수동설치 요약
1. (복붙하세요)dism.exe /online /enable-feature /featurename:Microsoft-Windows-Subsystem-Linux /all /norestart
2. 윈도우 버전 확인
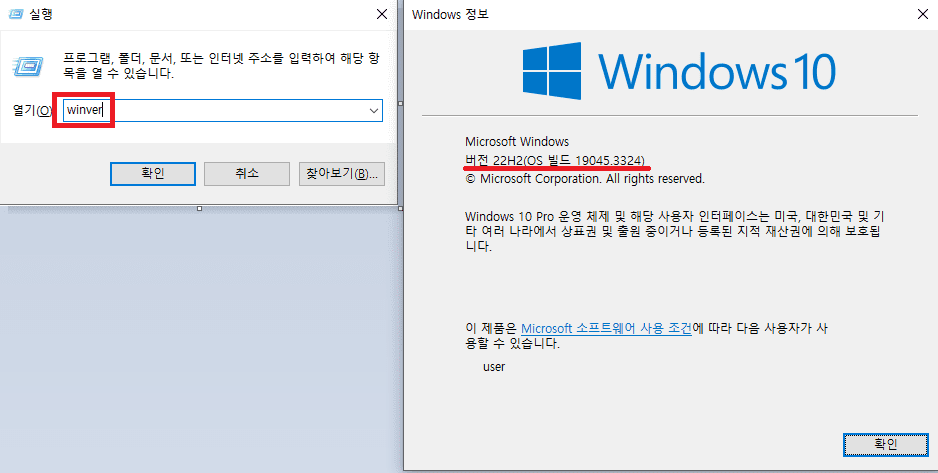
3. (복붙하세요)dism.exe /online /enable-feature /featurename:VirtualMachinePlatform /all /norestart
4. (복붙하세요)wsl.exe --install 또는 wsl.exe --update
>> 여기까지 하셨는데 아래의 그림 처럼 진행 되지 않으신다면, 온라인 업데이트가 아니라 마이크로소프트사에서 제공하는 설치용 패키지 프로그램을 다운받으신 후 설치하시길 바랍니다.

업데이트 설치 파일은 아래 파일입니다.
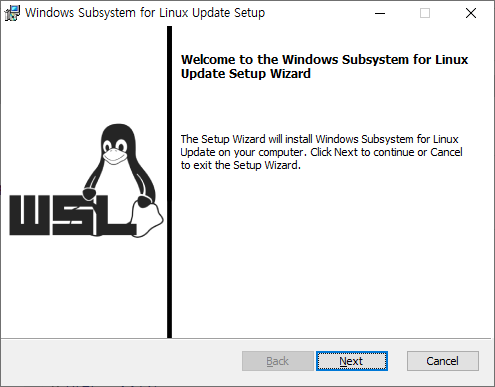
5. (복붙하세요)wsl --set-default-version 2
이렇게 설치하고, WSL 버전을 2버전으로 설정하면 도커가 정상적으로 작동하게 됩니다.
6. 이미지 파일 검색 후 도커에 설치하시면 됩니다.
검색하는 방법도...두가지로 나눠서 말씀드려야 할듯 합니다.
Doker Desktop이 설치가 되셨다면, 아래의 그림처럼 Docker Desktop에서 직접 검색하셔서 latest와 같은 버전을 선택 하신 후 "PULL"버튼을 클릭하시면 설치가 됩니다.
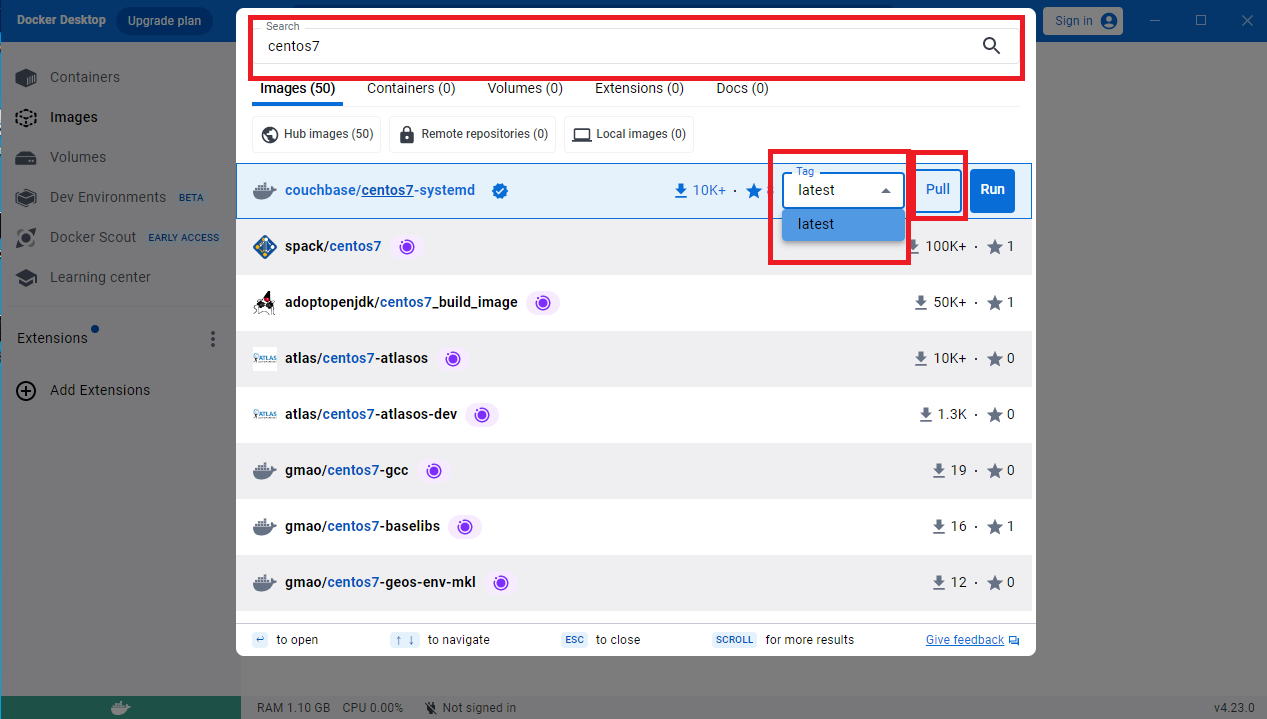
또 다른 방법으로는
명령 프롬프트에서 간단히 검색후 설치가 가능합니다.
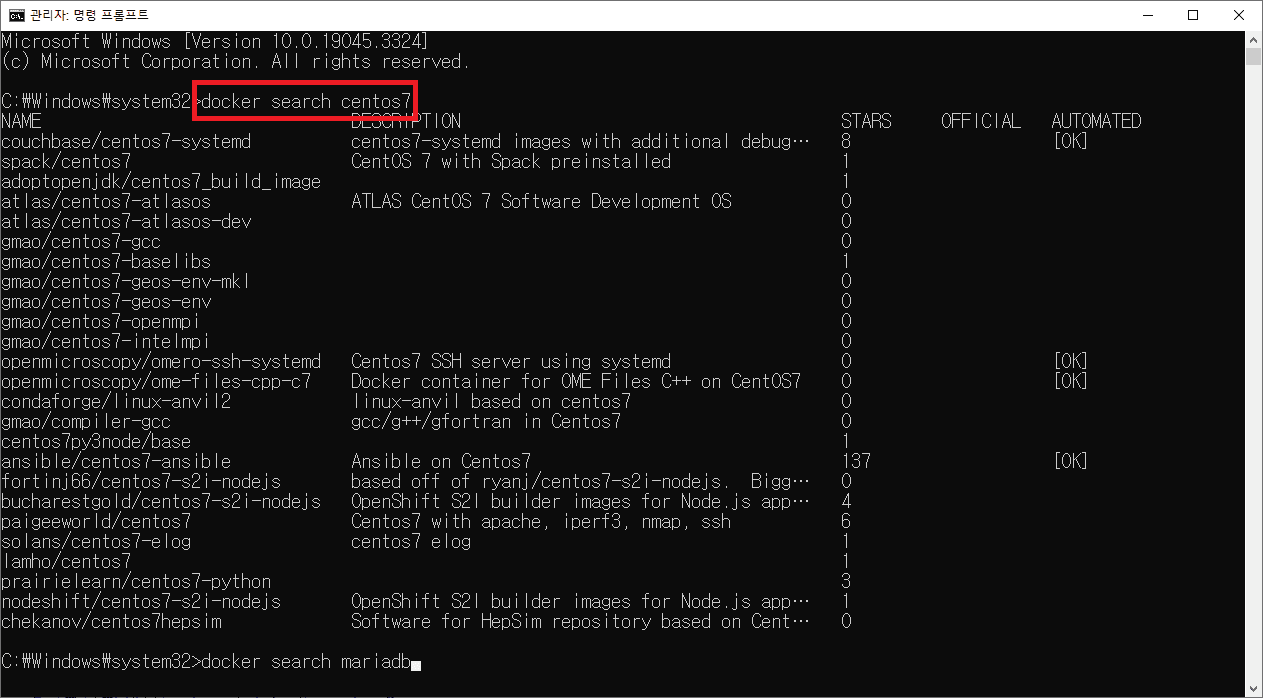
명령 프롬프트를 관리자 권한으로 실행 하신 다음 "docker search 이미지명"으로 검색해서 실치 하실 수 있습니다.
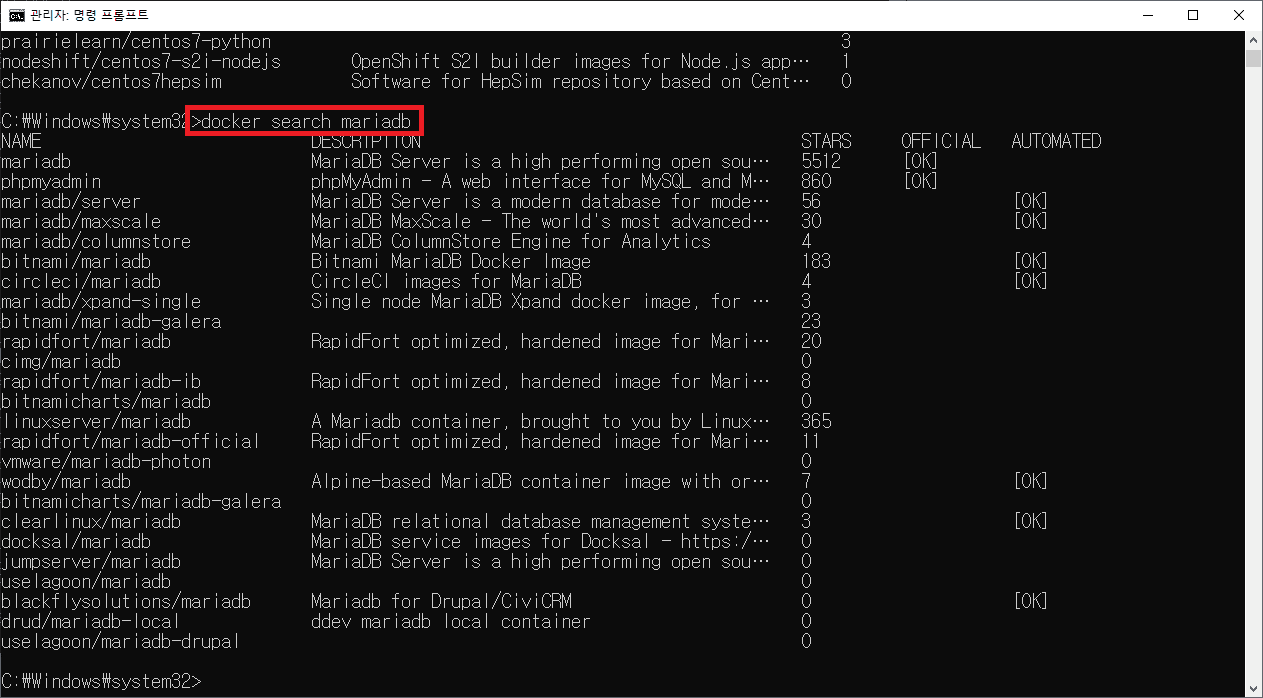
이미지는 Centos7과 maiadb를 예를 들어서 캡쳐해 보았습니다.
