윈도우10 부팅 USB 만들기 컴맹도 가능 따라하기
집에서 사용하던 컴퓨터가 구매한지 4년 정도가 되니 한번씩 문제가 발생하기 시작했습니다. 이런 경우 복구를 하거나 새로이 fotmat을 해야되는 경우가 종종 있으시리라 생각됩니다. 최근에는 노트북이나 본체에 복구 프로그램을 함께 넣어두고 필요할때 복구를 하는 경우도 있지만, 부팅(컴퓨터 켜짐) 자체가 안되는 경우도 있기때문에 윈도우를 다시 재 설치해야되는 경우도 있습니다. 이번 포스팅은 지금 저와 같은 상황에서 USB로 윈도우10 부팅이 가능하도록 구성하고 설치하는 것을 보여 드리고자 합니다.
※ 준비물
- 8GB이상의 USB
- 인터넷이 연결된 컴퓨터
모든 작업을 크게 USB 포멧, MediaCreation Tool 다운로드 및 윈도우 10 설치, 컴퓨터 본체 설정의 3가지로 구분하여 설명하도록 하겠습니다.
1. USB 포멧
ㄱ. 컴퓨터에 준비된 8GB이상의 용량의 USB를 꽂은 다음 윈도우 아래 파일탐색기 아이콘을 누르시거나 [윈도우]+E 단축키를 누르셔서 USB를 선택합니다.

ㄴ. 선택된 USB에서 우클릭(바로가가 메뉴)에서 포멧이라는 메뉴를 선택하여 포멧을 진행합니다.
진행하실때는 아래의 그림과 같이 설정하시길 바랍니다.

볼륨 레이블은 별명같은 거리고 생각하시면 되니, 편하신 이름을 넣어주시면 되며 USB가 새것이 아니라면 빠른 포멧을 선택하여 포멧을 진행해 주시면 됩니다. (새로 구매한 USB의 경우, 되도록 일반 포멧을 하시길 권해드립니다.)
이제 기다리시면, 포멧이 완료됩니다.
USB의 포멧이 완료되면, 윈도우10 설치 설치를 자동으로 해주는 도구(MediaCreation Tool)과 윈도우10을 다운 받으셔야 합니다.
2. MediaCreation Tool22H1 다운로드 자동 설치
마이크로 소프트사에서는 윈도우10을 쉽게 설치할 수 있도록 도구를 만들어 두었습니다. 이 도구를 이용하시면 손 쉽게 윈도우10이 포함된 설치가능한 USB가 만들어 집니다.

첨부파일로 넣어놓았으니 링크에서 직접 다운로드 받으세요.
파일을 다운로드 받으시면 아래와 같은 아이콘이 보이실 것입니다.

아이콘을 선택 하신 후 오른쪽 마우스(바로가기아이콘)에서 "관리자권한으로 실행"을 누르셔서 실행합니다.
실행하시면 아래와 같은 사진을 만나게 되실 겁니다.


저희는 USB에 설치 프로그램을 만들것이라 아래에 있는 다른 PC용 설치를 선택해 주세요.
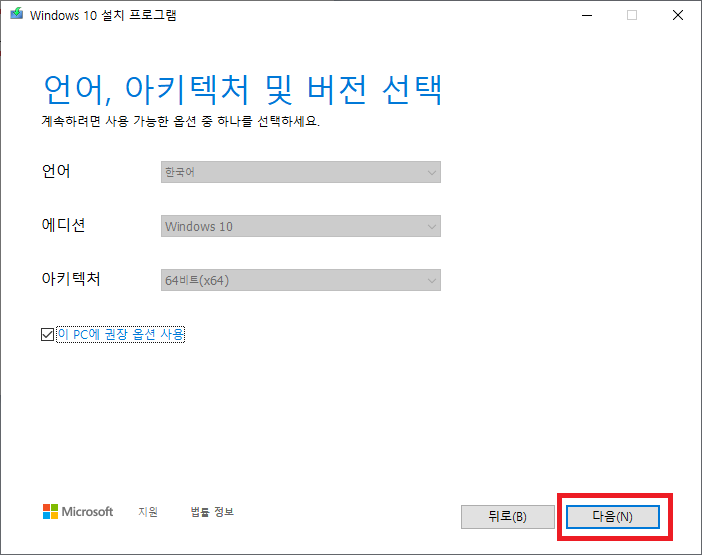
"이 PC에 권장 옵션 사용" 이 부분을 체크를 해제하고 위쪽에 선택대상인 언어, 에디션, 아키텍쳐를 같은 내용으로 한 번 더 선택해 주시길 바랍니다. 가끔 오류가 생기는 경우가 있어서 미리 방지하기 위함입니다.
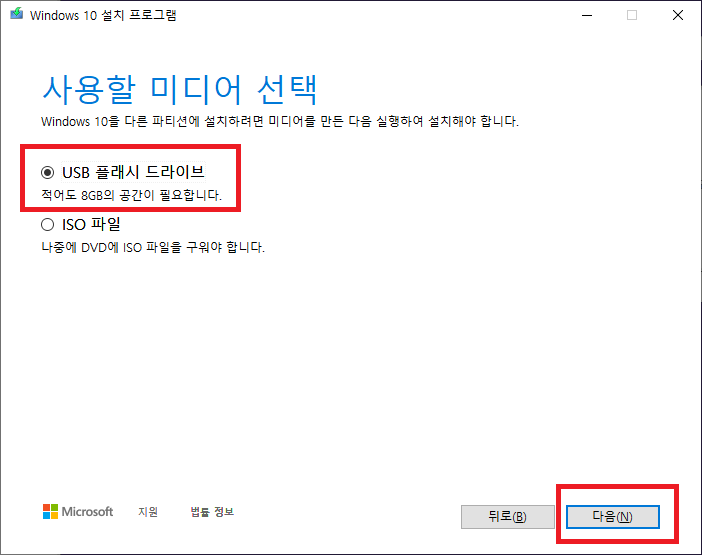
앞서 말씀드린대로, 적어도 8GB 이상의 USB 를 준비해주셔야 합니다.
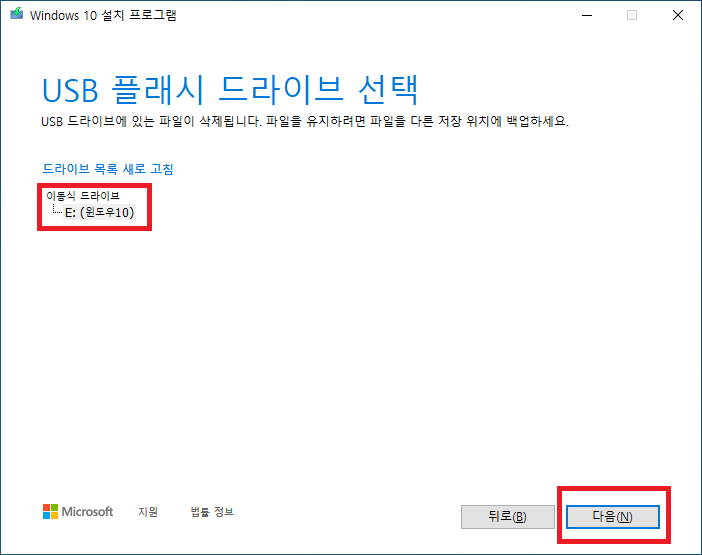
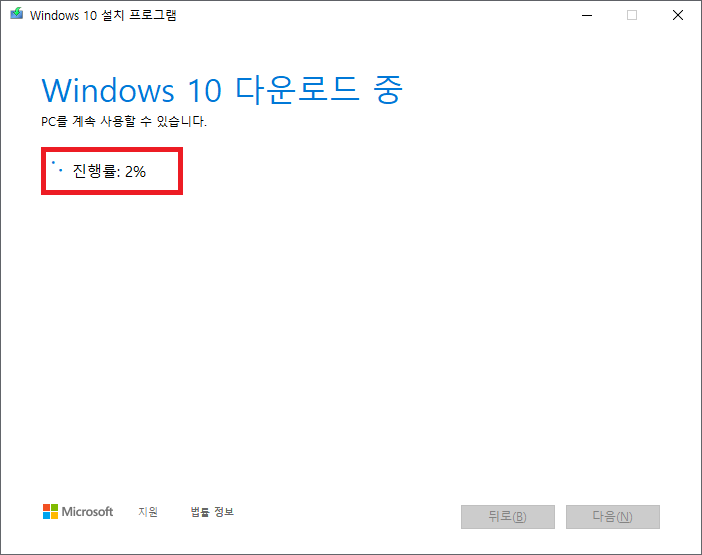
이 과정에서 부팅가능한 USB로 파일을 생성하고, 그 이후 windows 10을 함께 다운로드 합니다.
과거에는 부팅가능한 Windows 10을 따로 다운받은 후 , USB로 만들었던 것에 비교하면 무척 편리해졌습니다.
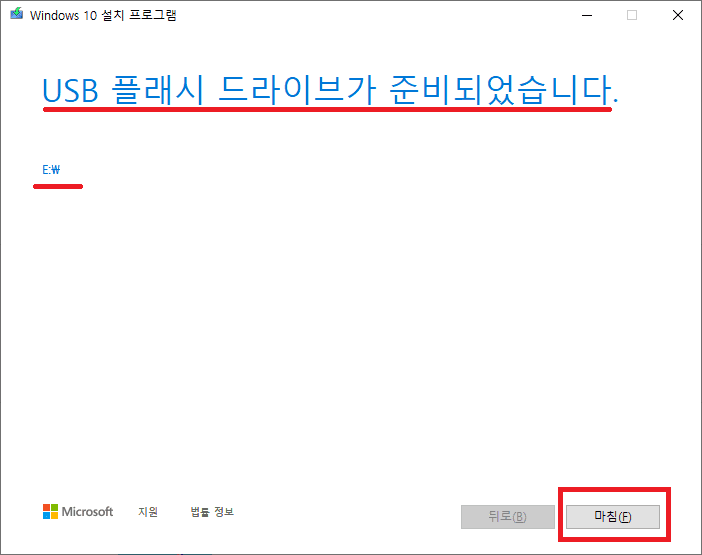
USB와 관련된 모든 과정이 다 끝났고, 이제 컴퓨터 본체에 USB를 꽂은 후 컴퓨터를 켜보시면 됩니다.
단, 여기서 CMOS환경 설정에서 부팅순서를 USB부팅이 가능도록 설정해주셔야 합니다.
3. 본체 설정
윈도우10 부팅 가능한 USB를 모두 만들고, 컴퓨터 본체에 꽂으신 다음 전원을 누르셨나요?
정상적으로 윈도우 설치화면인 파란색 화면으로 진입한다면 다행이지만, 검은 창이 보이면서 "부팅 가능한 디스크를 넣어달라"는 영문 메세지가 보이신다면, BIOS에 진입하여 부팅 순서를 변경하지 않으 신 것입니다.
BIOS 진입하는 과정은 컴퓨터 본체의 메인보드를 만든 제조사 마다 조금 다를 수 있습니다.
Asrock : F11(바이오스 진입) -> 부팅(Booting) 탭 -> 부팅옵션 #1 에서 현재 부팅을 시도할 장치선택 -> F10(저장)
ASUS : F7(바이오스 진입) -> 부팅(Booting) 탭 -> 부팅옵션 #1 에서 현재 부팅을 시도할 장치선택 -> F10(저장)
MSI : F7(바이오스 진입) -> Setting -> Boot -> Boot Option #1 에서 현재 부팅을 시도할 장치선택 -> F10(저장)
이렇게 부팅 순서를 본인의 USB로 선택하신 다음 저정 후, 재부팅하시면 윈도우 설치화면으로 정상적으로 인식하게 되실 것입니다.
'→ My IT News' 카테고리의 다른 글
| Chat GPT 잘 사용하는 방법과 추천 방법 (5) | 2023.04.14 |
|---|---|
| Git / GitHub 명령어 정리 (0) | 2022.12.16 |
| 신입생 가성비 좋은 (게이밍)컴퓨터 (중고) 본체 추천 (0) | 2022.12.01 |
| 컴퓨터 관련 학과 프로그래밍 언어 추천 (0) | 2022.11.29 |
| 부산 소프트웨어 마이스터고등학교 특별전형 준비생 합격후기 (2023년 입학) (7) | 2022.11.02 |




댓글